|
Begin by using a flatbed scanner (e.g. Epson Perfection Photo series with transparency option) to scan the face of your plaque shell at 1200dpi with a calibrating ruler nearby. Next, scan your Silastic carrier at 1200 dpi in backlit transparency mode. If you have several 10 mm carriers, you may wish to scan each of them to look for any variability. Eye Physics uses VueScan from Hamrick Software to capture our images.
Orient the plaque as symmetrically as possible with the suture eyelets towards the top of the picture. Orient the carrier so that the center seed is vertical. Include a translucent ruler with 1 mm increments along the top edge of the picture. A good file format to use is ".jpg". For best cosmetic results, use the Adobe Photoshop program to crop the scans and erase the background surrounding the plaque and carrier to pure white as illustrated on the right. Sample scans of most of the COMS plaques are included in the Plaque Simulator download.
|

The COMS 10 mm shell scanned in 24-bit color flatbed mode at 1200 dpi.
|
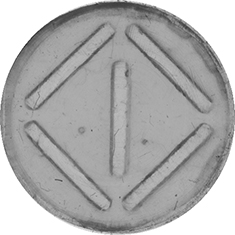
The COMS 10 mm carrier scanned in 8-bit monochrome transparency mode at 1200 dpi.
|