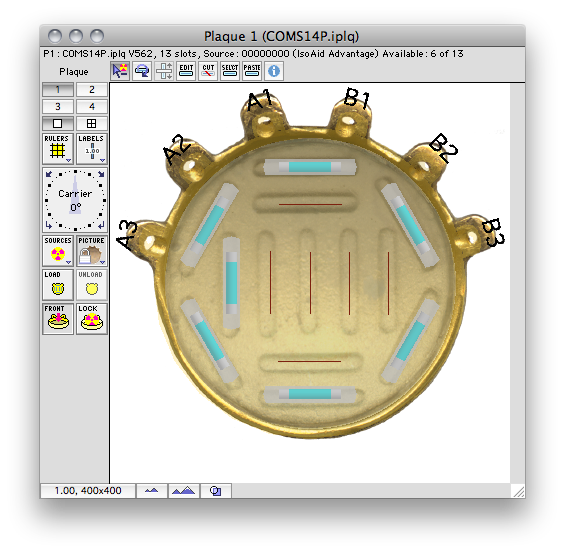
The Plaque window is used to select a plaque, load sources into a plaque, and design new plaques. In this example the file COMS14P.iplq has been loaded. The "P" in the file name "COMS14P.iplq" indicates that this plaque model includes an embedded scanned photo of the plaque.
The status line just below the title bar indicates the active plaque index (P1..P4), the number of source positions or "slots" in the carrier (13 in this example), and information concerning the current radionuclide inventory selection (in this case the inventory name is "00000000", it is a batch of IsoAid I-125 sources, and 6 of the 13 seeds are still available).
To load sources into a plaque, select a batch of sources from the radionuclide inventory by clicking on the Sources button (you can also use the Isotope menu to select sources). The status line will change to reflect the active inventory selection. Set the cursor mode to Load slot, and then click on a slot position placeholder. Slot placeholders typically appear as thin brown lines. Filled positions are drawn with a 3D rendering of the source. To return a source to the inventory, simply click on it. As you add sources to the plaque they will also appear in the Setup window if plaque and seed rendering is enabled in that window.
In addition to the buttons in this window, numerous other parameters are adjustable from the Plaque and Radionuclide menus which appear on the menu bar any time this window is frontmost.