|
If the Image window is not visible, bring it to the front by selecting the Images item from the Window menu.
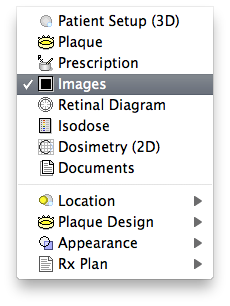
|
In the Image window, click on the Axial button in the upper left corner of the window. If the axial image buffer is currently empty, PS will prompt you to open an image. If there is already an axial image loaded, PS will simply display that image in the window. To clear the currently displayed image, use the Clear item of the Edit menu.
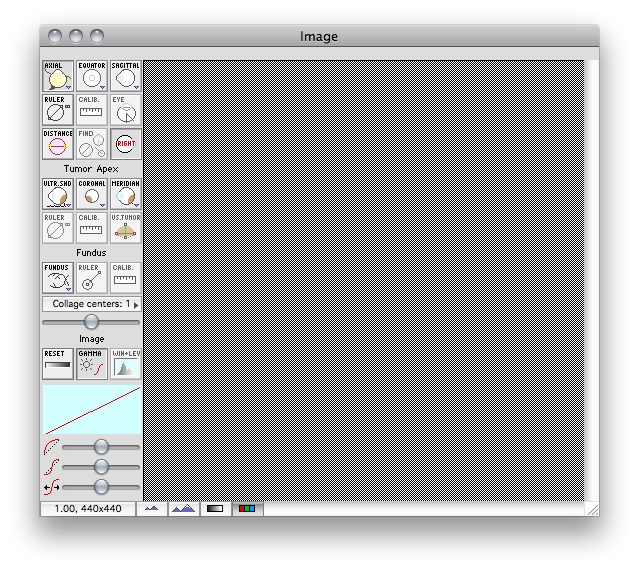
|