|
OsiriX is a DICOM listener and viewer that can manipulate 3-D data sets and export reconstructions of axial, equatorial and sagittal planes which bisect the affected eye as .jpg files. Other reconstructions of interest are the meridian and coronal planes which intersect the tumor apex.
These reconstructions will be imported into Plaque Simulator and used to measure the size and shape of the eye and, in conjunction with ultrasound images and fundus photos, to precisely determine the tumor size, shape and location within the eye.
- To install OsiriX:
- Download OsiriX and install on your MacOSX computer.
- Launch OsiriX by clicking on the Eye of Horus icon on the dock or from the OSX Applications folder.
|
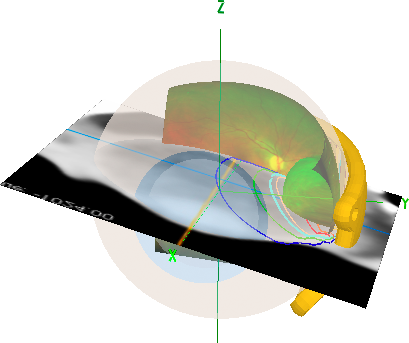
Example of Plaque Simulator fusion of 3D model of eye and plaque with fundus photo and meridian CT reconstruction through the tumor apex with isodose lines.
|