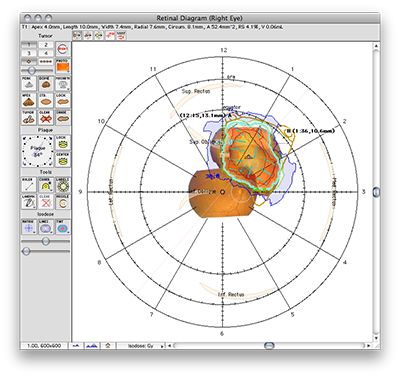
The retinal diagram is a 2D polar map of the retinal surface. The map is centered at the posterior pole. The radial spokes are meridian lines which originate at the posterior pole and extend to the limbus. The circles represent the equator, ora serrata, and the limbus. Digitized photographs of the retina can be applied to the diagram to help locate the tumor base.
The Retinal Diagram window is where the shape of the tumor base and other anatomic landmarks of interest are digitized on a retinal diagram. This also where the height of the tumor is entered, the shape of the tumor dome is selected, muscle insertions are estimated, and suture coordinates on the scleral surface are calculated. The suture coordinates for each eyelet of a plaque are expressed as a meridian clock hour and a chord distance from the limbus circle. For example, the coordinates of the suture labeled B in the illustration to the left are B(1:36,10.6mm). This coordinate is therefore on the 1:36 o'clock meridian line, and 10.6 mm from the limbus using a Castroviejo caliper.