You may print PS documents either individually or as a combined document group. An individual document, such as a treatment plan or a plaque loading sheet, consists of at minimum 1 page and can range up to 9 pages depending on your document preference settings.
To print only the document currently being displayed in the Documents preview window select Print... from the File menu or click the Print button in the preview window toolbar. This will open the OSX print panel window.
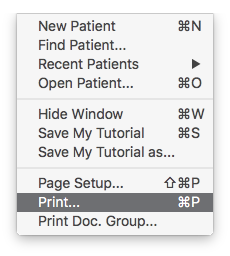
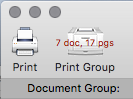
Shortcut: To bypass the OSX print job panel and print directly to a .pdf file in the current patient folder using the PS default print job naming conventions, hold down the option-key when selecting Print... from the file menu or when clicking the Print button in the document preview window toolbar.