The optional Eye Physics automators, qfilter and cpdf tools are provided with PS and may be found in: Plaque Simulator Folder/Plaque Simulator Data/(Hidden Support Files)/(Email Utilities)/. To install them, they must be manually copied or moved from Email Utilities to appropriate locations. Once everything is installed, simply drag and drop a PS6 created .pdf treatment plan onto the automator application (or onto an alias in the MacOS system dock).
The Eye Physics PDF encryption automators are to be placed in your MacOS Applications folder. To do this, either drag or copy whichever of the automators you elect to use from Email Utilities into the Applications folder which is found at the root level of your primary system hard drive. Currently, three versions of the automator are provided:

PDF Encrypt Only using cpdf AES256ISO: This automator does not compress PDF files, it is designed to encrypt files that have been previously compressed by another application (e.g. NXPowerLite or similar) to a size suitable for sending as email attachments (e.g. < 15 MB). It looks for an encryption password in the MacOS system security keychain with key PlaqueSimulator.PDFpassword. PS versions 6.6.7 or greater will create this key. You can customize the password and manually synchronize the keychain with the plan's password in the Institution window.
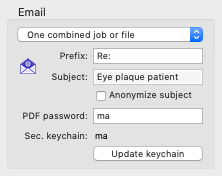
PS will automatically synchronize the keychain to the current treatment plan whenever you print a document. If you are not using the cpdf encryption automators then you can disable all keychain access in PS Preferences's document pane. You can suppress repetetive keychain permission dialogs from the MacOS System utility app Keychain Access by setting Access Control for PlaqueSimulator.PDFpassword to "Allow all applications to access this item" or by setting specific application access permissions to include Plaque Simulator and the encryption automator app(s).
If the key is not found, the default PS password (ma••••) will be substituted. This automator then uses the Coherent cpdf command line tools to encrypt the treatment plan using 256-bit encryption method AES256ISO (Advanced Encryption Standard for PDF 2.0). The PDF file size will not noticably change after encryption. Files created by this automator have _encrypted appended to the original file name (e.g. the compressed file OA_for_email.pdf will be copied, encrypted and saved to the same folder as the original file as OA_for_email_encrypted.pdf).
PDF Encrypt Only using cpdf AES: This automator is the same as PDF Encrypt Only using cpdf AES256ISO above except that it uses the 128-bit encryption method AES for Acrobat 7 (PDF 1.6). Use this version if your PDF reader does not support PDF 2.0.
PDF Encrypt Only using MacOS: This automator does not compress PDF files, it is also designed to encrypt files that have been previously compressed by another application (e.g. NXPowerLite or similar) to a size suitable for sending as email attachments. It uses MacOS's built-in 128-bit RC4 encryption. Although RC4 encryption is less secure than AES encryption, it is adequate and fast. The encryption password will be Plaque Simulator's default, but you will be offered an opportunity to manually customize it. The PDF file size will increase by several MB following encryption. Files created by this automator have _encrypted appended to the original file name (e.g. the compressed file OA_for_email.pdf will be copied, encrypted and saved to the same folder as the original file as OA_for_email_encrypted.pdf).
PDF Compress and Encrypt using MacOS: This automator applies the quartz filter PS email size.qfilter to compress images embedded in the treatment plan .pdf file and then encrypts the file using MacOS's built-in 128-bit RC4 encryption. The encryption password will be Plaque Simulator's default, but you will be offered an opportunity to manually customize it. This automator can still produce fairly large file sizes and is not particularly useful for MacOS versions greater than 10.12 Sierra. Files created by this automator have _for_email_encrypted appended to the original file name (e.g. the file OA.pdf will be copied, compressed, encrypted and saved to the same folder as the original file as OA_for_email_encrypted.pdf).