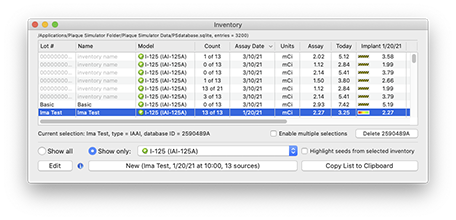Click on any of these screen capture thumbnails to display full size.
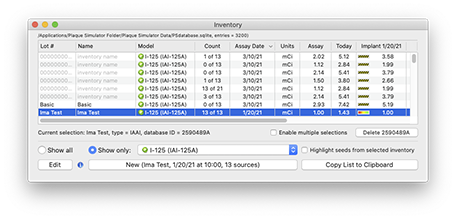
(1) Create and select a new inventory entry normalized to a source strength of 1.0. The source strength units are set automatically depending upon the physics file you are using, for example, the physics file I-125 (IAI-125A) uses units of mCi.
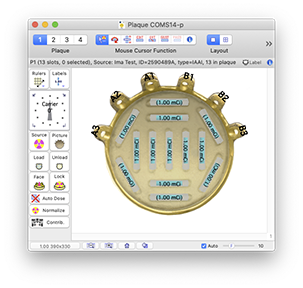
(2) In the Plaque window, load the plaque with sources normalized to 1.0 at the time of implant. For example, most of the sources might be 1 mCi, but a few might be 0.5, 2.0 mCi and so on. The source strength solution will maintain the initial relative distribution of normalized strengths.
(6) The plaque will update with new source strengths.
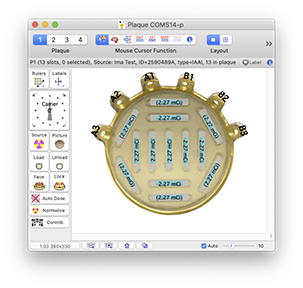
(7) The prescription window will update, note that the Rx point background color changes from red to green indicating that the prescription has been achieved.
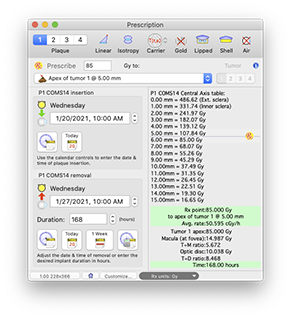
You can also confirm the solution by observing the isodose lines in the planar dosimetry window.
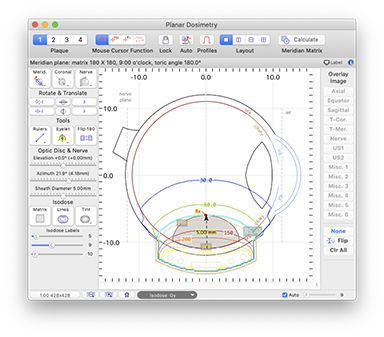
You can verify that inventory entry has been updated to the new source strength (e.g. 2.27 mCi) in the Implant Calculator window.