
Preference Settings
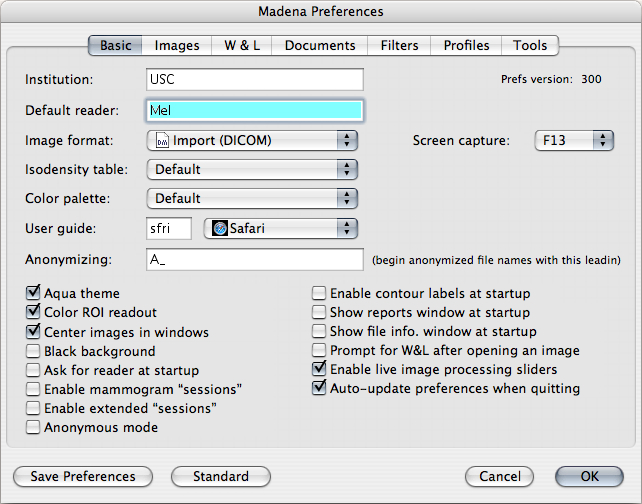
- Institution: Your institution.
- Default reader: The person using the program.
- Image format: The default image format at startup, typically set to either "Picture" or "Import (DICOM)".
- Isodensity table: The default isodensity table to load at startup.
- Color palette: The default color palette to load at startup.
- User Guide: If you have downloaded and installed a local copy of this user guide, this is the MacOS creator type of the preferred HTML web browser with which to read the guide. The popup menu lists some common browsers and installs their creator types. The default on OSX is Safari (creator 'sfri'). You can download the user guide from the Madena web site. Put the (UserGuide) folder into the Madena Data folder. The () around the folder name are important so don't change the name of the (UserGuide) folder or any of its contents).
- Anonymizing: Madena begins the file names of anonymized files with this optional precursor.
- Aqua theme: Enables the MacOS "Aqua" theme window background when running on MacOS9.
- Color ROI readout: Tints the image window's status line with the current ROI color.
- Center images in windows: Images smaller than the current window are either centered or locked to the top-left corner.
- Black background: Images smaller than the current window are padded with either black or a gray pattern.
- Ask for reader at startup: Prompts the user to enter their name every time the program is launched. Primarily used for mammogram sessions.
- Enable mammogram "sessions": Enables a special mode of operation optimized for reading large sequences of mammograms and saving mammogram region-of-interest data to Excel files. Leave this disabled unless you are doing mammogram sessions.
- Enable extended "sessions": Adds region-of-interest (ROI) isodensity data to a session file. Leave this disabled unless you are doing mammogram sessions.
- Anonymous mode: prevents display of patient name so the mammogram session reader will not be biased by previous knowledge.
- Enable contour labels at startup: Labeling isodensity contours is normally disabled by default.
- Show reports window at startup: Automatically opens the document preview (ie reports) window at startup.
- Show file info. window at startupAutomatically opens the File Info. window at startup.
- Prompt for W&L after opening an image: Reminds the user to set window & level whenever a new image is opened.
- Enable live image processing sliders If enabled, images are continuously updated as a slider (tint, bias, gain, etc...) is moved. If disabled, the option modifier key must be pressed for live updating.
- Auto-update preferences when quittingUpdate the preferences file every time you quit with the currently selected mammogram session folder.
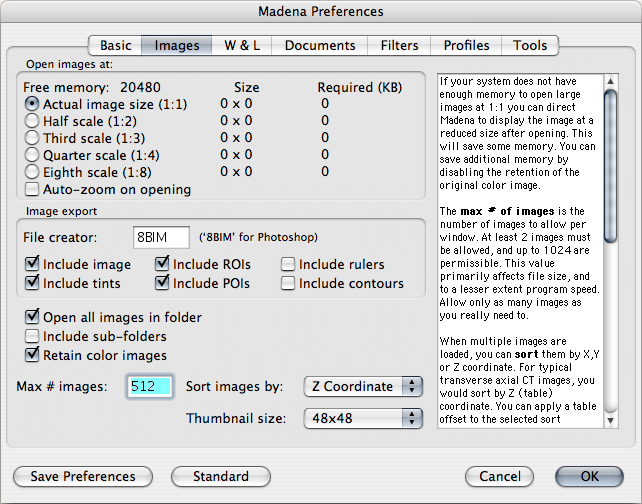
- Actual image size: The default is to open all images at their actual size. To save memory you can choose to open images at a reduced size.
- Auto-zoom on opening: Madena will attempt to find the optimal display magnification for an image, disabled by default.
- Export file creator: Normally set to '8BIM' to indicate the Adobe Photoshop application, this item sets the MacOS creator type for images exported via QuickTime. (When exporting to the DICOM format, the creator is always 'MaDn' for the Madena application.)
- Include ROIs: If enabled, the current ROIs are drawn on an image prior to exporting to a format that supports color.
- Include tints: If enabled, the current tinting is applied to monochrome images prior to exporting to a format that supports color.
- Include image, POIs, rulers, contours, etc...: If enabled, same idea as above.
- Open all images in folder: Default setting for the file navigation dialog.
- Include sub-folders: Default setting for the file navigation dialog.
- Retain color images: All images opened by Madena are converted into 16-bit "grayscale" densities. Images that were originally color can be worked with in color as well, at the expense of extra RAM useage. Disable this feature only if you are running low on memory when working with large monochrome images.
- Sort images by: The default sorting method when loading multiple images from a folder. Note that when multiple images which contain coordinates (e.g. DICOM files) are opened, Madena will test the range of coordinates and intelligently choose the most likely sort method. For example, if the Z coordinate varies the most, sort by Z coordinate (i.e. table position) will be selected and the images will be presumed to be transverse axial. If the X coordinates vary the most, sort by X will be selected and the images will be presumed to be sagittal.
- Max # images: Set to something a bit greater than the largest number of images you ever intend to work with. Entering a large number results in increased ROI file size by several KB per image, increases RAM usage, and adds a performance penalty when sorting images.
- Thumbnail size: The default size in the file info window.
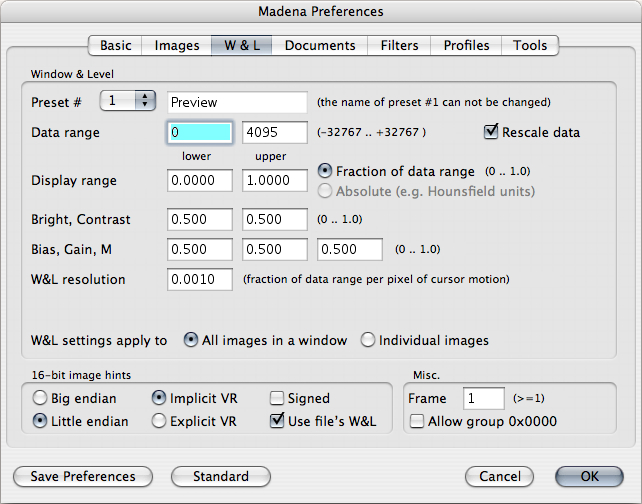
- Preset#: This menu selects the window & level preset. You can assign names to all presets except #1 which is reserved for preview functions in the file navigation dialogs.
- Data range: This is the anticiapted raw data range of the image. The values are automatically adjusted to the actual data range measured when opening an image. Madena internally converts all images to signed 16 bit values.
- Display range: These are the lower and upper bounds of the monochrome (ie 256 shades of gray) display "window", often a subset of the raw data range.
- Fraction of data range: The display range bounds should be expressed as a generic fraction of the raw data range whenever possible. This allows a common approach to work with CT, MR, Ultrasound and other images.
- Hounsfield units: The display range bounds can be entered as absolute image values, such as Hounsfield CT numbers, if necessary. Use this setting if you work exclusively with CT images.
- Bright, Contrast: These are the preferred brightness and contrast settings for the selected preset.
- Bias, Gain, M: These are the preferred bias, gain and gain point settings for the selected preset.
- W&L resolution: This parameter adjusts the sensitivity of the cursor (ie mouse) when it is used to adjust window & level.
- W&L settings apply to: Changes to image "window & level" settings may be applied to individual images or applied universally to all the images in a Madena window. You will generally want to select All images in a window if you work with multiplanar image sets. If you select Indvidual images, you will be asked via alerts how to apply "window & level" changes if multiple images have been opened.
- Big endian: A hint to the DICOM importer for dealing with old and/or incomplete DICOM files.
- Little endian: A hint to the DICOM importer for dealing with old and/or incomplete DICOM files.
- Implicit VR: A hint to the DICOM importer for dealing with old and/or incomplete DICOM files.
- Explicit VR: A hint to the DICOM importer for dealing with old and/or incomplete DICOM files.
- Signed: A hint to the DICOM importer for dealing with old and/or incomplete DICOM files.
- Use file's W&L: Allow the file's window & level settings to override Madena's preferred settings.
- Frame: The default frame to open in multiple frame files.
- Allow group 0x0000: Allows ACR/NEMA and DICOM files to be opened that begin with group 0x0000, disabled by default.
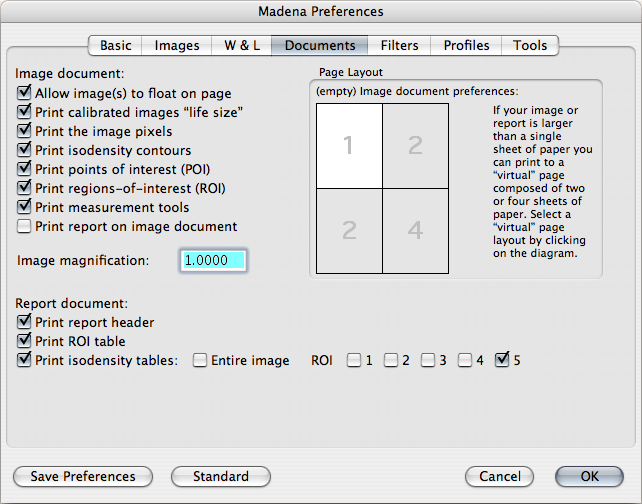
- Image magnification: Adjust the size of an image on the paper.
- Allow image(s) to float on page: Allows unlocked images to be freely repositioned on the paper by the user.
- Print calibrated images "life size": When the magnification factor = 1.0, calibrated images are printed at true scale, ie 1cm of image prints as 1 cm on the paper. Otherwise, images print as 1 image pixel = 1 paper pixel.
- Print the image pixels: Normally enabled, you might want to disable pixel printing in order show only isodensity contours.
- Print isodensity contours: If enabled, isodensity contours are printed if they are being displayed in the image window.
- Print points-of-interest (POI): If enabled, points-of-interest are printed if they are being displayed in the image window.
- Print regions-of-interest (ROI): If enabled, regions-of-interest are printed if they are being displayed in the image window.
- Print measurement tools: If enabled, measurement tools are printed if they are being displayed in the image window.
- Print report on image document: Adds a report to the image document.
- Print report header: Enables the report header.
- Print ROI table: Enables the regions-of-interest report.
- Print isodensity table: Enables isodensity reports, you can individually enable/disable reports for the entire image and/or the 5 regions-of-interest.
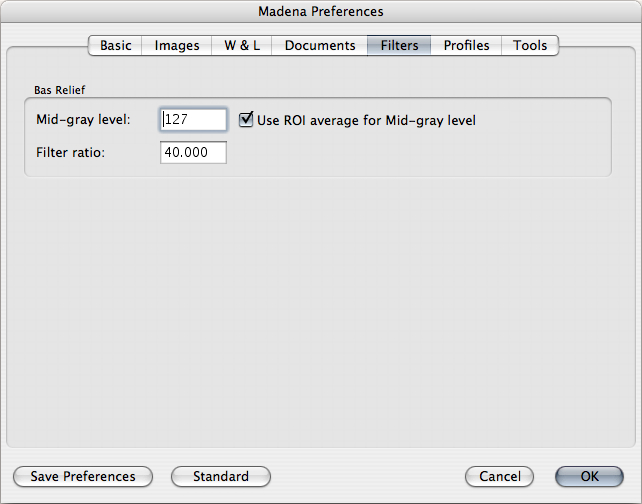
- Mid-gray level: Parameters used in the bas-relief filter.
- Use ROI average for Mid-gray level: Used in the bas-relief filter.
- Filter ratio: Used in the bas-relief filter.
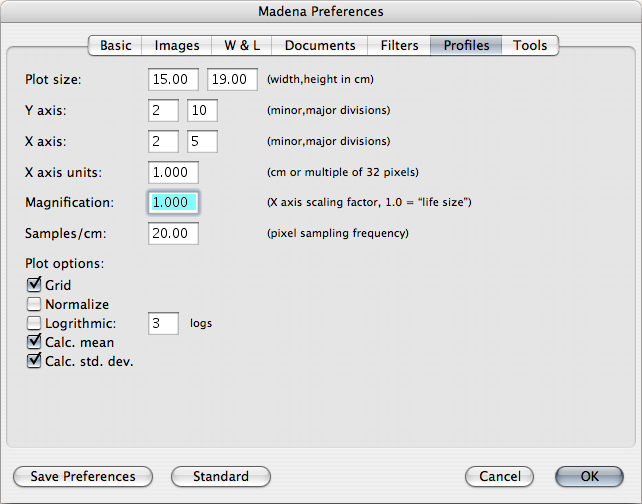
- Plot size: Profile plot size in cm.
- Y axis: These parameters affect the labeling of the Y axis.
- X axis: These parameters affect the labeling of the X axis.
- X axis units: This parameters affect the labeling of the X axis.
- Magnification: This parameters affect the scaling of the X axis.
- Samples/cm: This parameters controls the profile resolution.
- Grid: Enables a grid in the graph.
- Normalize: Normalizes the graph.
- Logrithmic: Plots the Y axis logrithmically.
- Calc. mean: Enables calculation & display of profile mean.
- Calc. std. dev.: Enables calculation & display of profile standard deviation.
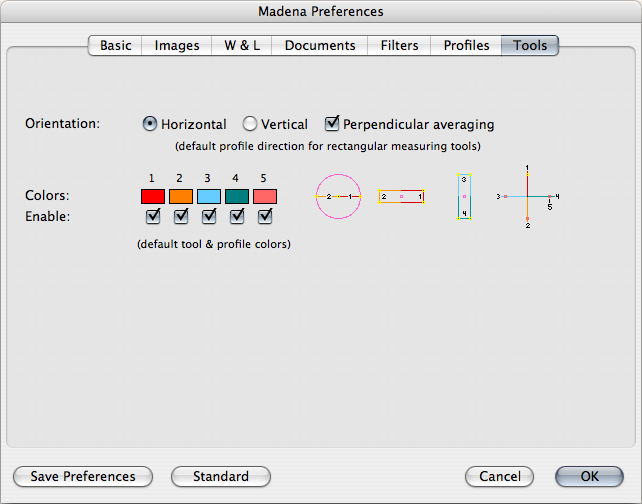
- Note: These preferences are the defaults used at startup and when creating a new image window. Use the Tool options dialog to actually set the orientation and colors for a measuring tool in a particular image window. The tools of each image window can have their own unique colors.
- Orientation: Which direction of a rectangular measuring tool to use for profiles.
- Perpendicular averaging: If enabled, pixels within the rectangle in the direction perpendicular to the primary orientation of the profile will be averaged (at the same sampling frequency as the primary).
- Colors: The default colors to be used at startup for tool and profile components. The standard colors are illustrated here.
- Enable: Which tool components are to be drawn and profiled. Normally, all tool components should default to enabled at startup.

