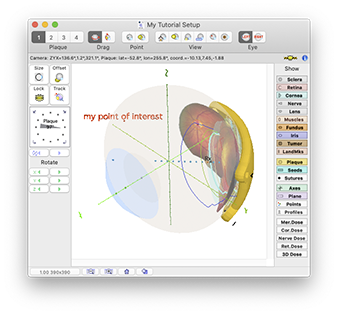The Points of Interest (POI) window summarizes the properties of all digitized points of interest. PS supports up to 16 POI. The radio buttons along the left side select the currently active point. The active point is the one which will next be created or changed when digitizing points in either the Planar Dosimetry or Retinal Diagram window.
You can edit the coordinates, color, label, choose to use the point for dose prescription (Rx) or normalization, as the target of source percentage contribution calculations, whether to draw the point in the Dosimetry, Retinal or Setup windows, and elect to apply a custom text style to the point.
POI are initialized at (-100,-100,-100) to signify that they are invalid for dose and other calculations. Digitizing a point will automatically mark it as included, but you can manually "uninclude" it if you wish. Clicking the include checkbox of an invalid point will reset its coordinates to the eye center (0,0,0) as a convenience.
The Set Style button opens the text style dialog sheet from which you can customize the label (and point marker) appearance. In the example below and on the right, the font size used for 3D labeling has been enlarged to 72 point.